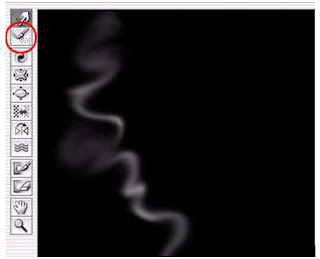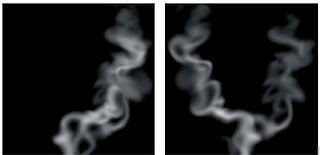Asap dipakai pada upacara-upacara yang sakral, berafiliasi dengan dunia arwah, membuat nafas terlihat, tanda bahaya, tanda adanya api, polusi yang bisa menghentikan nafas. Asap ialah simbol yang sangat kuat. teman bisa menciptakkannya sendiri imbas asap ini atau teman juga bisa menambah imbas asap ini pada gambar untuk memperoleh kesan yang lebih kuat.
Secara komposisi, asap sangat fleksibel, bisa tipis atau tebal, tersebar atau bergerombol. teman bisa menggambar garis ke arah manapun, menyambungkan dua obyek atau membuat satu bentuk sebagai fokus pandangan.
Kompleksitas dan variasi asap yang begitu banyak memberi teman tingkatan artistik yang luar biasa tanpa perlu menghiraukan realita yang ada. Namun untuk mendapat hasil yang maksimal, apabila teman ingin menerapkan imbas asap pada hasil kerja, maka teman perlu mempelajari secara seksama moral dan huruf asap di dunia nyata.
Asap lebih tipis dan enerjik didekat sumbernya, lebih tebal dan pelan apabila agak jauh sumbernya, berputar, dan meliuk-liuk dan terkadang berbelok tajam. Dan teman akan kagum, bagaimana obyek yang demikian komplek bisa divisualisasikan dengan gampang oleh Photoshop.
Baca juga :
Cara Membuat Efek Cermin Ajaib di Photoshop Dengan Praktis dan Cepat
Cara Membuat Tulisan Metalik Keren di Photoshop
Cara Edit Gambar / Foto Menggunakan Program Snagit Editor
Bagaimana cara membuat imbas Asap dn tool brush di photoshop
Meski terlihat sederhana, saya rasa tehnik membuat imbas asap ini memerlukan sedikit latihan, dan sedikit imajenasi semoga akibatnya tampak terlihat lebih nyata.- Gambarlah Garis Tak Beraturan.
Mulailah dengan membuat Background layer bewarna hitam, gunakan Paintbrush untuk menggambar garis putih pada layer gres dengan nama Smoke. Kemudian buatlah distorsi pada garis tersebut.
Gunakan Smudge Tool untuk mendorong keluar atau membuat memilinnya secara melingkar, atau bentuk lain yang teman inginkan.
Semakin di distorsi, maka garis akan semakin blur. Gunakan History Brush untuk membatalkan area distorsi yang tidak diinginkan. - Perbaiki Efek.
Gunakan hidangan Filter > Liquify untuk membuat imbas distorsi lebih jauh. Tidak menyerupai Smudge Tool, Liquify tidak menyebabkan distorsi garis menjadi blur. Gunakan pilihan Reconstruct untuk membatalkan distorsi secara selektif.
Tidak seperti History Brush, fitur Reconstruct memperlihatkan pilihan untuk memilih kondisi transisi diantara bentuk orisinil dan bentuk yang telah terdistorsi penuh. - Buat Efek Yang Lebih Komplek
Terus ulangi langkah di atas sesuai impian sobat, dan letakkan elemen pada layer yang terpisah. - Reposisi Elemen Gunakan Move Tool untuk memposisikan kembali eleman yang terpilih. Gunakan Edit > Free Transform untuk mengatur skala atau distorrsi elemen.
- Ciptakan Efek Halo.
Matikan Background Layer. Buatlah layer gres dan lettakkan di bawah layer Smoke. Tekan tombol Alt + Ctrl dan pilih Merge Visible. Ini akan mengkopi semua informasi yang visible dari benyak layer dalam satu layer yang teman tetapkan, tanpa membuat gambar teman menjadi flat.Gunakan filter Gaussian Blur untuk membuat imbas blur pada layer ini. Turunkan opacity nya sesuai keinginan. Ulangi lagi jikalau perlu. - Tambahkan Noise Jika Perlu.
Di atas set layer Smoke, buat layer gres dengan warna grey 50 %. Settinglah pada mode overlay. Terapkan filter Noise atau Grain. Kurangi opacity dan saturation sesuai keinginan. - Import Efek
Pada File Baru Drag dan jatuhkan Set Layer Smoke pada file baru. Modifikasi posisi dan opacity nya sehingga menyatu dengan gambar yang baru. Distorsi lebih jauh lagi mungkin diperlukan. Elemen asap ini bisa diolah dan dikombinasikan sehingga menghasilkan yang lebih bervariasi. - Kesimpulan
Agar lebih menambah kesan realistis, kombinasikan efek-efek ini dengan jepretan foto asap yang nyata. Asap yang difoto dengan background hitam lebih bisa menyatu dengan imbas yang telah diciptakan di atas. Untuk finishing, bereksperimenlah dengan Channel pada Channels palette. Eksperimen bukan lagi dibutuhkan namun menjadi sebentuk kenikmatan.
Semoga bermanfaat. Terima Kasih.
2 desember 2017, diposting oleh Masim