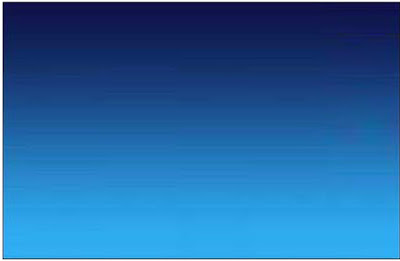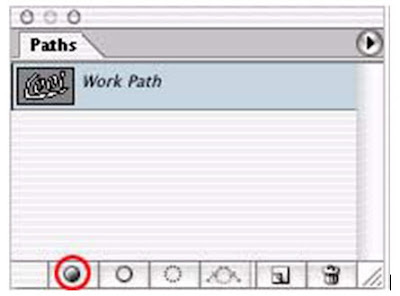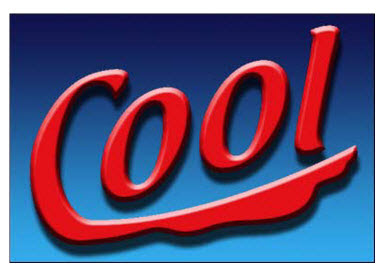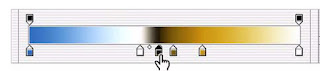Photoshop ialah salah satu program edit foto terbaik di dunia yang sudah di bekali dengan beranekaragam tool yang canggih. salah satunya ialah kemampuannya dalam menciptakan goresan pena dengan gaya metalik banyak kita temui pada iklan mobil, sampul CD dan logo film. Tulisan dengan warna metalik ini akan terlihat lebih hidup dan keren dibandingkan dengan teks normal.
Sebagian dari sahabat mungkin perlu terlebih dahulu memahami langkah yang terlompati dalam trik ini. Namun tidak ada salahnya sahabat Ikuti langkah-langkah berikut ini apabila ingin mengetahui cara menciptakan goresan pena metalik secara instan.
Baca juga :
11 Aplikasi Edit Foto iOS (iPhone iPad) Paling TOP Gratis Terbaik
Cara Edit Gambar / Foto Menggunakan Program Snagit Editor
Perhatikan dengan seksama tutorial di bawah ini.
Tahapan-tahapan menciptakan teks metalik di kegiatan edit foto Photoshop
1. Buat File baru
Buatlah file Photoshop yang cukup besar untuk mengisi logo yang akan sahabat buat. Ini terkait dengan ukuran resolusi file.
2. Tambahkan Gradient.
Tambahkan linear gradient dari atas hingga ke bawah dengan memakai gradient tool. Pilihlah warna yang sahabat sukai.
3.Tambahkan Tulisan
Gunakan Horizontal Type Tool, ketik kata yang sahabat inginkan.
4.Warp Text
Pada Type Options bar, klik ikon Create Warped Text. Silakan menentukan pengaruh dan bentuk yang sahabat sukai. Di sini akan kita coba untuk meningkatkan effect dengan prosentasi Bend yang kecil. Klik OK.
5. Buat Path.
Buatlah path untuk tulisan, pilih sajian Layer > Type > Create Work Path. Path yang gres bisa sahabat temukan di bawah Path palette. Teks orisinil yang berubah bisa sahabat batalkan atau cukup sahabat sembunyikan.
Gunakan Direct Selection Tool, Path bisa kita modifikasi menjadi bentuk apapun yang sahabat inginkan tambahkan Anchor Point untuk mengubah bentuk orisinil karakter “C” menjadi bentuk lain yang lebih artistik.
6. Isi Path.
Setelah modofikasi path selesai, buat layer gres dan isilah path dengan warna. Banyak cara untuk menerapkan hal ini. Salah satu cara yang gampang ialah dengan klik tombol Fill Path di bab bawah Path palette. Warna yang sahabat gunakan tidak akan relevan karena nantinya akan tertindih dengan pengaruh berikutnya.
7. Tambahkan Drop Shadow.
Tekan Alt+Double klik pada layer logo sahabat di Layers palette untuk mengaktifkan pilihan kotak obrolan Layer Style. Langkah ke 7–10 dikerjakan dalam kotak obrolan ini.
Pada kotak obrolan Layer Style, pilih Drop Shadow. Sesuaikan dengan keinginan.
8. Tambahkan Bevel And Emboss.
Klik pada Bevel and Emboss. pilih Chisel Hard dan perbesar kedalamannya pada pilihan Depth.
9. Tambahkan Gradient Overlay
Pilih Gradient Overlay. Klik pilihan Gradient untuk menampilkan Gradient Editor. Pilih tipe gradient yang mirip refleksi metal/logam.
Apabila sahabat dobel klik gradient yang sahabat inginkan, maka akan tampil kotak editor dari gradient yang sahabat pilih. Silakan menyesuaikannya sesuai yang sahabat sukai. Slide pada editor bisa digeser untuk mendapat hasil yang diinginkan.
sahabat juga bisa menambahkan point slide gres dan menambah warna lain dengan mengklik bab bawah editor, apabila menginginkannya. Adapun bab atas ialah untuk kontrol opacity.
10. Adjust the angle.
Setelah penataan Gradient selesai, klik Ok untuk keluar dari editor. Kembali pada Layer Style, sesuaikan sudutnya (angle) sehinggs gradient bisa menyatu dengan logo pada sudut yang sempurna dan menghasilkan pengaruh metalik yang memuaskan.
11. Tambahkan Stroke.
Terakhir tambahkan SBtroke untuk memberi garis tepi pada logo. Klik OK untuk keluar dari obrolan Layer Styles.
Selesai....
Semoga bermanfaat. Terima kasih.