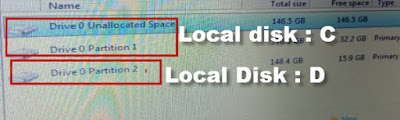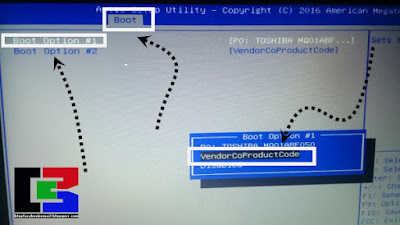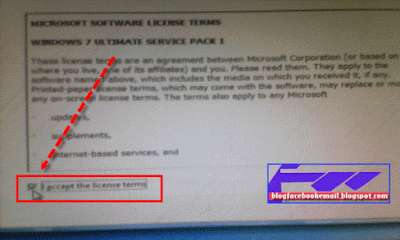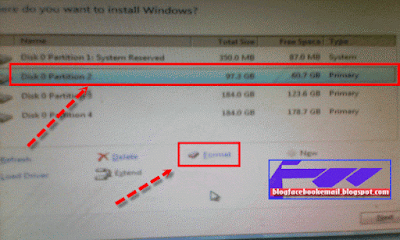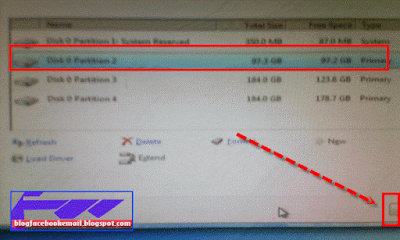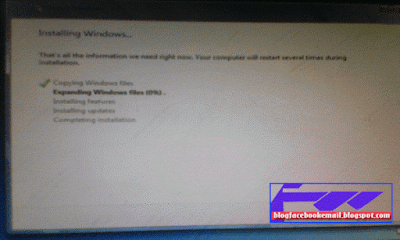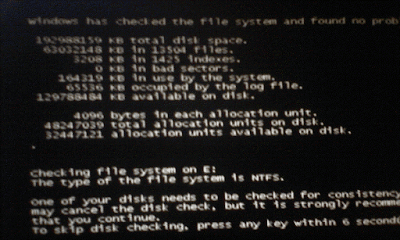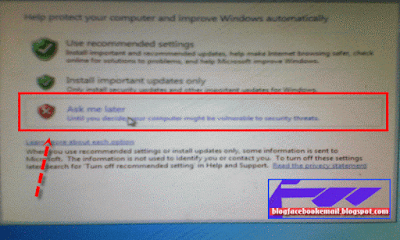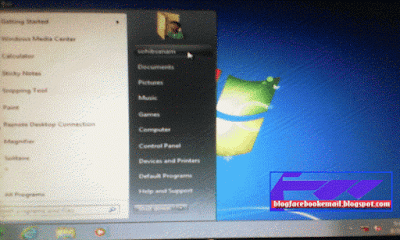Biasanya orang akan menginstal windows ini alasannya yaitu beberapa alasan ibarat windows terkena virus parah, ingin mengupgrade / downgrade windows, windows sudah tidak berjalan ibarat biasanya, windows corrupt, missing file, habis membeli laptop gres / second dan lain sebagainya. Alasan apapun itu, menginstal windows di laptop / komputer kadang sangat penting khususnya bagi seorang pengguna yang bekerja memakai laptop / PC.
Ada banyak versi windows dan yang paling terkenal di gunakan di dunia khususnya di indonesia yaitu windows XP, windows 7, windows 8 dan windows 10. Sedangkan tidak ada perbedaan cara penginstalan untuk 32bit atau 64bit. Sedanfkan untuk setiap versi windows sobat akan melihat ada sedikit perbedaan pada setiap versi windows namun pada dasarnya tetaplah sama.
Lihat ini juga :
Cara Install ulang Windows 10 Pro di Laptop Dengan Flashdisk
Cara Melihat dan Memahami Spesifikasi Laptop / komputer Dg Mudah
Ada beberapa metode yang dipakai untuk menginstal Windows di laptop / komputer. Namun umumnya kini orang lebih suka memakai flashdisk ketimbang DVD dengan alasan flashdisk lebih efektif alasannya yaitu terhindar dari persoalan ibarat file corrupt/ missing file, dan lain sebagainya. Selain itu bila sobat tidak mempunyai flashdisk, sobat dapat meminjam sobat sobat .. tapi jangan lupa kalau sudah selesai di kembalikan lagi.. beserta file di dalamnya ya.. hehe
Persiapan Sebelum Menginstal Ulang windows 7 di Laptop / PC
Sebelum menginstal ulang windows tentunya sobat persiapkan terlebih dahulu Media / materi installer nya. Nah.. disini sobat dapat menentukan memakai media flashdisk atau memakai media CD/DVD. Jika sobat kini menentukan flashdisk ada panduan di bawah ini khusus buat sobat yang mungkin masih galau bagaimana cara menciptakan installer windows di flashdsik. khusus bagi sobat yang memakai CD/DVD pastikan sobat sudah mempunyai CD/DVD installer nya.Baca artikel ini dahulu : Cara Menggunakan Rufus untuk Membuat Bootable di Flashdisk
Jika flashdisk bootable sudah selesai dibuat. selanjutnya pastikan sobat mensetting pengaturan BIOS first boot nya di removable devices, biasanya bila sobat memakai flashdisk sobat dapat melihat mereknya di sana. ibarat gambar di bawah ini (lihat pada langkah nomer2 di bawah). disitu saya memakai flashdisk Toshiba 8GB.
Mungkin hal yang perlu sobat ketahui yaitu bahwa semua cara install ulang windows di laptop / notebook entah itu laptop asus, acer, dell, lenovo, toshiba, hp dan lain sebagainya semua caranya itu kurang lebih sama. sebagai teladan disini saya menginstal windows 7 di laptop merek lenovo. bagi sobat yang memakai netbook / laptop merek lain saya yakin niscaya dapat mengikuti.
Finally... Mari kita mulai mencar ilmu tutorial bagaimana tips mengintal windows 7.
Panduan Lengkap Cara Instal Ulang windows 7 di Laptop
Khusus untuk sobat yang masih galau menentukan partisi mana yang nanti akan di format dan di instal. Seperti saya pertama kali dulu takut salah menghapus partisi, saya akali dengan mengambil gambar / memotret dengan smartphone pada Disk management fungsinya semoga saya tahu jumlah capasitya nya.. tentu saja cara ini khusus untuk sobat yang gres mencoba instal laptop/ komputer pertama kali saja.. hehe
Jika sobat masih dapat masuk ke windows,
Jika windows masih berfungsi dengan baik untuk menentukan partisi mana yang akan di format (local disk C) akan jauh lebih mudah, sobat dapat melihat semua partisi berapa jumlah capasity dan free space nya. Caranya melihat partisi ini dapat dengan Klik tombol start windows - Klik kanan pada Computer lalu pilih Manage - Lalu pilih Disk Management. Disini sobat dapat memotret Disk management tersebut dengan Smartphone sobat kemudian nanti pada langkah instalasi (lihat pada langkah nomer 10 di bawah ) / menghapus partisi, sobat dapat melihat lagi disk management yang sudah sobat potret semoga tidak salah menghapus partisi.
Sobat dapat perhatikan bahwa hardisk yang sudah di jadikan menjadi beberapa partisi akan tampak ibarat gambar di bawah ini.
Drive 0 partition 1 = Hardisk 1 Lokal disk C (Biasanya untuk Sistem)
Drive 0 Partition 2 = Hardisk 1 Lokal Disk D (Biasanya untuk menyimpan Data)
Dan seterusnya..
Jika hardisk lebih dari satu maka
Drive 1 partition 1 = Hardisk 2 Lokal disk C (Biasanya untuk Sistem)
Drive 1Partition 2 = Hardisk 2 Lokal Disk D (Biasanya untuk menyimpan Data)
Dan seterusnya..
- Ketika pertama kali menghidupkan laptop/komputer ketika booting F2 ( laptop, notebook) atau kalau di PC tekan DELET (PC/Dekstop) ada beberapa merek laptop ketika ingin memunculkan BIOS dengan menekan FN + F2 secara bersamaan tergantung manufacturer laptop /PC pada motherboard dan yang nantinya akan muncuk tampilan BIOS
- Pertama pastikan sobat sudah mengatur first boot nya di removable disk (jika sobat menginstal memakai flashdisk) dan pilih CDroom (jika sobat menginstall mengunakan CD/DVD), bila di laptop lenovo sobat dapat memilihnya d bab startup kemudian pilih primary boot sequence / first boot. seperti yang terlihat gambar di bawah flashdisk toshiba transmemory terdekteksi sebagai first boot (boot pertama).
- Tekan "F10" pada keyboard laptop / PC untuk keluar dan menyimpan semua yang sudah di setting di BIOS tadi. sanksi dengan klik "ENTER"
- Jika settingan BIOS sudah benar booting pertama akan mendeteksi keberadaan windows yang ada di flashdisk. ketika muncul "press any key to boot from USB" nah ketika itu juga sobat tekan tombol apa saja untuk masuk ke boot windows USB.
- Berikut nya akan muncul tampilan windows 7 tinggal klik "NEXT" saja.
- Saatnya memulai untuk "Install Windows"
- Klik "I accept the licence terms" kemudian klik "NEXT"
- Disini ada dua pilihan sobat dapat menentukan "Custome (advance)" di bab bawah untuk melanjutkan proses penginstalan
- Dibagian ini jangan hingga sobat salah menentukan partisi. ibarat yang disebutkan sebelumnya sobat harus mengetahui partisi mana yang akan di install alasannya yaitu partisi ini akan di format dan di jadikan sistem windows baru. biasanya partisi ini akan menjadi partisi (C).
- Pada langkah ini partisi C tadi akan diformat NTFS sehingga partisi tersebut ( C ) akan terhapus totoal, klik "FORMAT"untuk memulai.
- Pilih "OK"
- Partisi sudah di format, selanjutnya yaitu "NEXT"
- berikutnya yaitu menunggu proses installing windows hingga semua tahap selesai, proses ini membutuhkan waktu beberapa menit.
- Tampilan ibarat ini bagi sebagian laptop kadang muncul kadang tidak, sobat biarkan saja hingga prosesnya selesai dengan sendiri proses ini membutuhkan waktu beberapa menit saja. bila PC sobat tidak muncul ibarat gambar di bawah ini silahkan lanjutkan ibarat pada nomer 15
- Pada tahap ini Laptop / komputer merestrat dan melalukan finshing instalasi ketika komputer merestart dan sebelum booting silahkan masuk ke BIOS lagi dan kembalikan settingan BIOS ke settingan semula. maksudnya ubah first Boot ke hardisk lagi bukan di flasdisk removable caranya sama dengan cara pada nomer 2 dan 3 di atas. dari pengalaman saya ada beberapa laptop yang secara otomatis mereruskan ke finishing namun ada beberapa yang selalu mengulang-ngulang instal mulai dari awal lagi bila first boot nya tidak di ubah.
- Ketika booting akan tampil ibarat ketika pertama kali sobat menginstall namun kali ini sobat biarkan saja.
- Tulis nama sobat (bagian atas) dan Nama komputer (bagian bawah)
- Di sini saya tidak mengisi password saya biarkan kosong. eksklusif klik "NEXT"
- Untuk mempercepat proses instalasi windows klik "SKIP" saja
- Klik "Ask Me Later"
- Pilih zona waktu "Bangkok, Hanoi, Jakarta"
- Proses instalasi windows sudah berakhir.
- Tampilan windows 7 yang gres untuk pertama kalinya.
Bagi sobat yang sudah berhasil menginstall ulang tentu windows masih kosong, Nah untuk memperkaya performa laptop sobat dapat melirik artikel perihal aplikasi aplikasi yang penting untuk laptop. lihat selengkapnya di link di bawah ini.
Rekomendasi : Puluhan Aplikasi Laptop / PC Terbaru yg Buat Windows Makin Keren
Nah.. Bagi sobat yang ingin mencar ilmu menginstal windows tak perlu khawatir alasannya yaitu menginstal windows tidak sesulit yang di bayangkan. memang masih ada beberapa tahap yang akan sobat kerjakan sehabis menginstall windows seperti mengisntal program2 penting di PC (anti virus, media player, CD/DVD tools, browser, foto editor, video editor converter, Office dan lain-lain), menginstal driver dan lainnya namun setidaknya sobat sudah sukses di tahap pertama.
Baca juga : 11 Software / Aplikasi Edit Video PC 100% Gratis Terpopuler
Terima kasih dan selamat mencoba semoga sukses dengan gampang dan cepat.